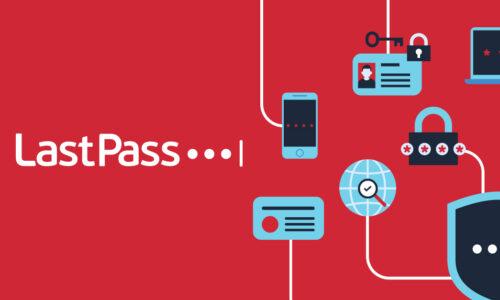In June 2024, Apple introduced its new Password app for managing login credentials across all devices. Powered by Apple’s iCloud Keychain service, the app is compatible with iOS 18, iPadOS 18, macOS Sequoia, VisionOS 2, and Windows PCs.
To use the new Password app, however, you’ll need to enable iCloud Keychain in “Settings” on your Apple device. You may be asked for your Apple account password during the setup process.
But what if you forgot your Apple ID password? Easy: Follow our step-by-step instructions on how to reset it below.
(This particular password reset can take up to a few days. If you don't want to forget your password again, make sure to try our password manager for free.)

Importance of a Secure Apple ID Password
A strong and unique Apple ID password protects your account from unauthorized access
According to Google’s 2024 Threat Horizons Report, weak credentials remain the key initial access vector for cloud environment breaches (47.2%).
A strong, unique password keeps your Apple ID account safe from unauthorized access and credential-based attacks.
Step-by-Step Guide to Resetting Your Apple ID Password
To reset your Apple ID password on known or borrowed devices, please refer to the following guide:
Using a Trusted iOS Device (iPhone)
- Go to Settings and tap on your name at the top of the screen.
- Click “Sign-In & Security” and tap “Change Password.”
- Enter your device passcode when prompted.
- Enter your new Apple ID password and confirm it. You can also follow these steps for a trusted iPad, Apple Vision Pro, or Apple Watch.
- If you don’t have access to a trusted device, try using your Recovery Key. Note that you’ll need to complete the two-factor authentication process by entering the verification code sent to your phone number.
- Another method to regain access to your Apple ID account is to reach out to your account recovery contact to get a Recovery Code. If your contact is on an iPhone or iPad, they’ll need to go to Settings > [Apple ID Name] > Sign-In & Security > Account Recovery. Then, they'll choose your name under “Account Recovery For” and tap “Get Recovery Code.” If they’re on a Mac, they’ll need to start by clicking the Apple logo in the menu bar before proceeding.
Using the iForgot website
- Head to https://iforgot.apple.com in your web browser.
- Click “Reset Password.”
- Enter your Apple email or phone number, type in the code provided on the page, and click “Continue.”
- On the next screen, enter the phone number associated with your Apple ID and click “Continue.”
- You’ll see a pop-up with the words “Use this iPhone to reset your Apple ID password.” Choose “Allow.”
- Then enter your device passcode or macOS admin password.
- Click “Continue.” Enter your new password twice and click “Change.”
Using a Mac
- Click the Apple menu > System Settings > [your name] > Sign-In & Security.
- Select System Preferences if you have an older version.
- Next, click “Change Password.”
- Enter your Mac’s password after the prompt, type in your new Apple ID password, and confirm it.
Using the Apple Support App on a borrowed device
- Download the Apple Support app from the App Store.
- Open the app and scroll to “Support Tools.”
- Tap “Reset Password.”
- Select “Help Someone Else.”
- Enter your Apple ID phone number or email address.
- Tap “Continue” and follow the instructions to complete the process.
Using Account Recovery on your web browser or device
This option is for you if you can’t reset your password with any of the other methods.
- Go to https://iforgot.apple.com
- Enter your Apple ID and click “Continue.”
- Follow the on-screen instructions to reset based on the recovery options you’ve previously chosen.
- Alternatively, you can start account recovery on your device: go to “Settings” or “System Settings” to do this.
- After you request Account Recovery, you’ll get an email from Apple telling you the date and time you can expect to regain access.
- After the waiting period is over, Apple will send you a text or automated call with instructions on how to proceed.
Verification methods for identity confirmation
To verify your identity securely on Apple, you can use trusted devices such as your Mac, iPhone, iPad, or Apple Watch.
On these devices, you can receive and confirm Apple ID notifications.
If you have two-factor authentication enabled, you can verify your identity by:
- Entering your Apple ID password
- Receiving a six-digit verification code on a trusted device
- Entering the verification code to confirm your identity
You can also add phone numbers to your Apple ID to receive verification codes via SMS text messages and automated phone calls.
For some older accounts, you may be able to use security questions for verification. However, two-factor authentication is recommended if you have iOS 9 or later or Mac with OS X El Capitan or later.
The Apple Support App can also generate a temporary support PIN on your device, which you can use to verify your identity when interacting with Apple support.
Tips for Creating a Strong and Memorable Apple ID Password
Choosing a unique combination of letters, numbers, and symbols
Complex passwords that are long and contain letters, numbers, & symbols have higher entropy (a measurement of its strength).
But we can all agree that keeping track of multiple, intricate passwords can lead to cognitive overload and password fatigue.
At LastPass, our free Secure-by-Design password generator is an easy way for you to create a strong, memorable Apple ID password.
Avoiding common password mistakes and vulnerabilities
You’ll want to avoid creating easily guessed passwords, such as:
- 123456
- root
- qwerty123
- 11223344
- admin123
- pass@123
Most importantly, you’ll want to avoid reusing passwords. More than 90% of users know that password reuse is risky. But nearly 60% do it anyway – and password fatigue (the overwhelm of remembering too many passwords) is to blame.
Remember that password reuse leaves you vulnerable to password spray attacks and identity theft.
Utilizing password management tools like LastPass for secure storage

While Apple’s new Password app may be a significant security upgrade for safeguarding your credentials, integration with a password manager like LastPass offers additional advanced features such as secure storage for sensitive info like:
- Digital versions of your passport
- Tax and other legal documents
- Digital versions of your driver's license and SSN card
- Medical, auto, and dental insurance cards
- Credit card numbers & more
FAQ
How do I recover or unlock my Apple ID password if I can't remember it?
If you can’t remember your Apple ID password, you can recover it with the following methods:
- using Apple’s iForgot website
- accessing “Settings” on your device
- using your Recovery Key
- using the Apple Support app on a borrowed device
- working with your account recovery contact
- completing the Account Recovery process (as a last resort)
How to reset iPhone without Apple ID password?
If you can’t remember your Apple ID password, you can still reset or restore your iPhone by using:
- Third-party unlocking software
- iTunes
- Your Mac or PC
How to find Apple ID password without resetting it?
You should be able to find your Apple ID password if you’ve saved it in iCloud Keychain, your favorite password manager, or your browser.
Ready to never get locked out again? Try LastPass.
- Access passwords anywhere, anytime
- Generate unique, strong passwords
- Autofill and share with one click
- Backed by expert threat intelligence