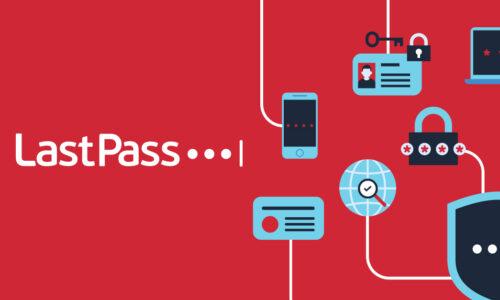Do you use Google products and services like Chrome, Google Doc, Google Play, Maps, or Google Drive? If so, you’re either accessing these services with a personal email account or your Gmail account (and yes, your Google and Gmail passwords are one and the same).
As we head into 2025, hackers know that passwords remain the dominant method for accessing accounts worldwide, and they are weaponizing new social engineering tricks to steal your credentials.
When attacks occur, the first step in securing your account is to change your Google password -- and the next is to store your new password in LastPass to keep it safe from prying eyes.
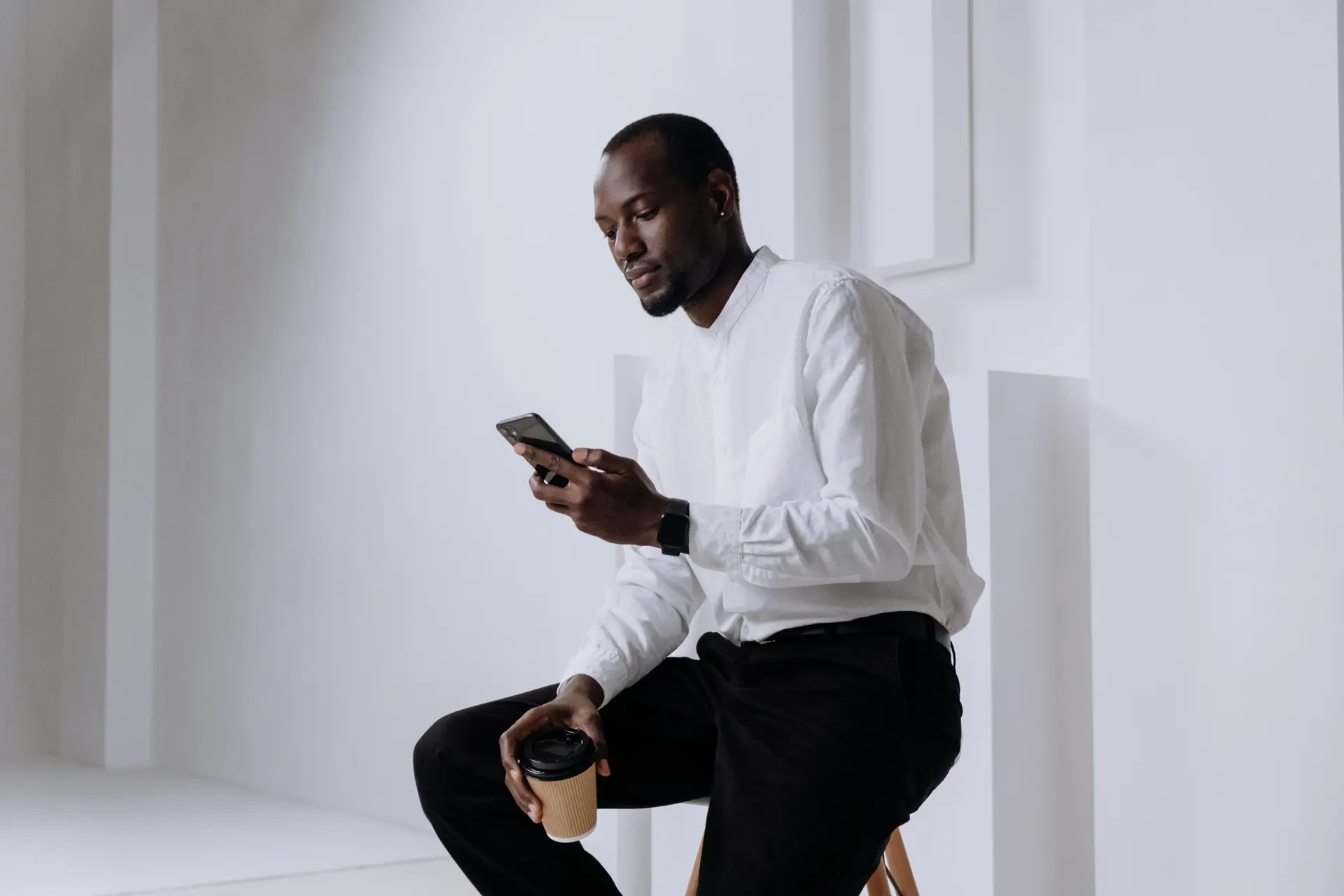
Changing Your Google Password on a Computer
Step-by-step guide to change password on a computer
- Open your Google Account and sign in.
- At the top left, click “Security.”
- In the section "How you sign in to Google," click “Password.” You may be prompted to sign in again.
- Enter your new password, then select “Change Password.”
Changing Your Google Account Password on your Apple iPhone or iPad
Step-by-step guide to change password on iOS devices
You can change your Google password or initiate a password reset on iPhone or iPad by using the Gmail app or a web browser:
- Launch the Gmail app on your device.
- Tap your profile picture in the top right corner.
- Select “Manage Your Google Account” from the menu.
- Tap on the “Personal Info” tab.
- Scroll down and select the “Password” section.
- Enter your new password and select “Change Password” to complete the update.
- If you prefer not to use the Gmail app, use a web or mobile browser such as Safari, Chrome, or Microsoft Edge on your iPhone or iPad.
- Head to myaccount.google.com and log in to your Google account.
- Click on the “Personal Info” section from the left sidebar.
- Look for the “Password” option and click on it.
- Enter your current password and then type in your new password twice.
- To confirm the update, tap “Change Password.”
Changing Your Google Password on Android
Step-by-step guide to change password on Android devices
To change your Google account password on Android, follow these steps:
- Head to “Settings” and tap Google > Your name > Manage your Google Account.
- Tap on the “Security” at the top of the screen.
- Under the section “How you sign in to Google,” find and tap “Password.”
- You may be prompted to enter your current password.
- Next, type in your new password twice.
- Tap “Change Password” to confirm and save your new password.
Why Change Your Google Password?
Know when to change your password
Prior to 2024, cybersecurity experts insisted on password changes every 30, 60, or 90 days.
These forced password changes became a dreaded chore. Many users devised creative workarounds by making minor changes to easy-to-remember phrases (think “iloveyou2@” or “securepassword123!”).
While such passwords were technically compliant, they weren’t secure. Today, organizations like NIST and the UK’s National Cybersecurity Centre recommend password changes only when known security incidents occur.
NIST also recommends longer passwords to create more secure credentials (more on this below).
Tips for creating a strong, unique password to protect your personal information and prevent unauthorized access
To create a strong password, follow these NIST best practices:
- Prioritize length, with a minimum of 15 characters.
- Create passphrases, with a maximum length of 64 characters.
- Use the space character plus ASCII and Unicode characters.
- Avoid using dictionary words, sequential characters, login usernames, and derivatives of those usernames.
- Use a password strength meter to ensure your credentials are sufficiently robust.
If the above seems overwhelming, there’s a quick, painless option: Use our Secure by Design password generator to create strong passwords.
Then, sign up for a free LastPass account to store all your login info in an encrypted vault.
Your vault data is protected from data breaches and account takeovers with an AES-CBC-256 symmetric key and 600,000 iterations of PBKDF2-HMAC-SHA256 hashing + salting.
FAQ
How do I change my Google password without my old password?
If you forgot your Google password and want to change it, head to the Google Account Recovery page. You’ll enter the email or phone number associated with your Google account and then choose a recovery method such as a code sent via SMS text or a recovery email.
Additionally, if you’ve set up 2-Step Verification (2SV) or two-factor authentication (2FA), you can use a trusted device to receive Google prompts or verification codes for account recovery and a password reset.
How do I find out what my Google password is if I forgot it?
To find your Google password, click on “Manage your Google Account” under your profile picture in the top right corner of the page. Next, head to “Security” and scroll down until you see “Password Manager.” You’ll see all your saved passwords here. If you don’t see your Google password, you can manually add it by using Chrome or an Android device.
In addition, you can also save your Google password in your LastPass vault, where it’ll be protected, private, and always within reach.
Is it safe to change Google password?
Yes, it is safe to change your Google password, especially if you suspect your account has been compromised in a data or security breach.
How do I change my email password?
You can change your email password by heading to Manage your Google account > Security > How you sign in to Google > Password. If you’ve forgotten your Google password, you can change it by heading to the Google Account Recovery page.