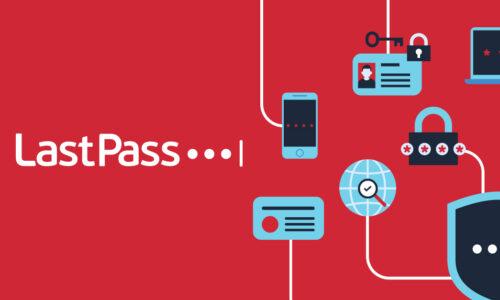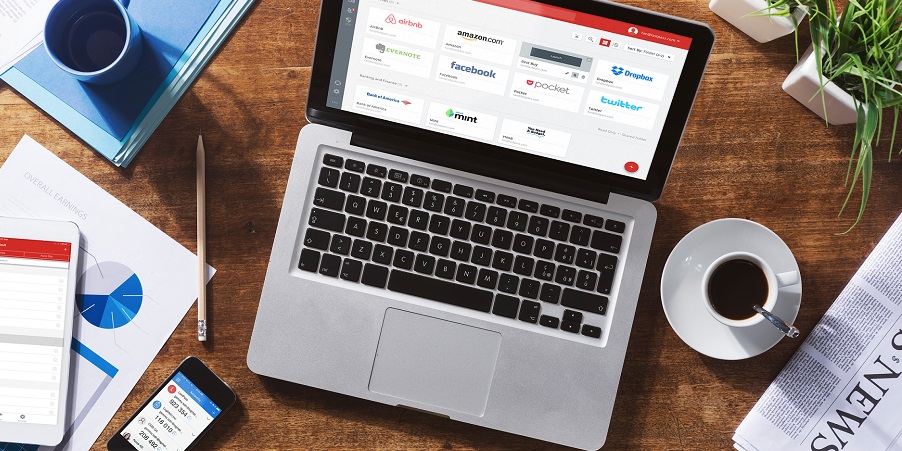
Looking to strengthen the security of your LastPass account? We're introducing one more way for you to take your security to the next level. Today, LastPass users can now activate Microsoft Authenticator as their multi-factor authentication for their LastPass account. All LastPass users (Free, Premium, Families, Teams and Enterprise) can now use Microsoft Authenticator to protect their vault.
Why Microsoft Authenticator?
If you're a long-time LastPass user, you've likely heard us mention the benefits of multi-factor authentication (MFA). Also commonly referred to as two-factor authentication (2FA), you can add another layer of security to your LastPass vault by requiring additional information after entering your password. Even if someone were to steal your master password, they would need the MFA code generated by the app to gain access to the account. In the case of Microsoft Authenticator, a six-digit code is generated by the app on your phone. After 30 seconds, the code expires and a new one is generated. Note that LastPass only supports the 6-digit codes and does not support push notifications with the Microsoft Authenticator app at this time. Microsoft Authenticator is a popular MFA option for businesses, and we believe in giving LastPass users as many options as possible and working to support the technology you've already invested in. Microsoft Authenticator is just one of about a dozen multi-factor options we currently support.Enabling and logging in with the Microsoft Authenticator App
Ready to use Microsoft Authenticator? After you've downloaded the Microsoft Authenticator app to your Android, iOS, or Windows Phone, here's how you can log in to your vault to turn on Microsoft Authenticator:- Click the LastPass extension icon in your browser toolbar or log in at LastPass.com.
- From the menu, open the LastPass vault.
- Click the "Account Settings" option in the left-hand navigation menu.
- Select the tab for "Multifactor Options".
- Locate the Microsoft Authenticator option in the list and click the "Edit" (pencil) icon.
- Follow the configuration instructions (explained in more detail in our support article).
- Save the changes to your account.