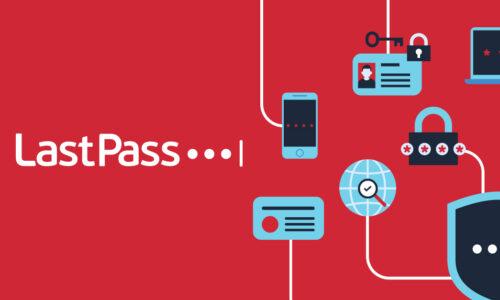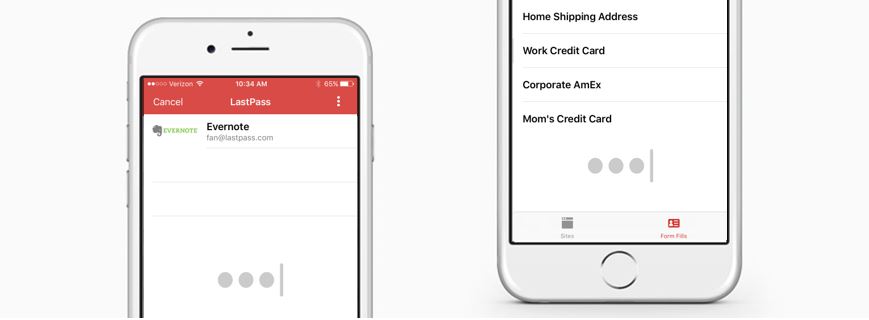
Did you know that LastPass works within your favorite browsers on iOS? In just a few taps you can log into sites, fill out an address, or enter payment card info without going back and forth between apps. We’ll show you how it works on Safari and Chrome in a few GIFs.
 Once you’ve enabled the LastPass extension, you’ll save time by not having to type passwords and switch between apps anymore. Here’s how you can sign into sites directly from Safari with the LastPass extension:
1. On a site that’s asking for login information, tap the “share button” (the one with arrow pointing up out of a box), then select LastPass.
2. Tap the LastPass icon in the bottom row of icons that pop up.
3. If you have Touch ID enabled, use your finger to authenticate into LastPass.
4. The LastPass extension will automatically list any vault entries that match the site you’re on in Safari. Tap the one you want to use.
5. That’s it! LastPass automatically fills the username and password fields and logs you in.
Once you’ve enabled the LastPass extension, you’ll save time by not having to type passwords and switch between apps anymore. Here’s how you can sign into sites directly from Safari with the LastPass extension:
1. On a site that’s asking for login information, tap the “share button” (the one with arrow pointing up out of a box), then select LastPass.
2. Tap the LastPass icon in the bottom row of icons that pop up.
3. If you have Touch ID enabled, use your finger to authenticate into LastPass.
4. The LastPass extension will automatically list any vault entries that match the site you’re on in Safari. Tap the one you want to use.
5. That’s it! LastPass automatically fills the username and password fields and logs you in.
If you use Chrome for iOS, the LastPass extension can help you sign in to sites just as easily. However, the experience is slightly different. Follow these steps if you're using Chrome on an iOS device:
1. First, tap the “kebab” menu (three vertical dots) at the top right-hand corner of the browser.
2. Tap the “share” button.
3. Tap the LastPass icon in the bottom row.
4. If you have TouchID enabled, use your finger to authenticate into LastPass.
5. Select from the list of matching sites.
6. LastPass automatically fills the username and password on the page, but you still need to tap “Sign in.”
The LastPass extension is a great solution if you prefer to do your web browsing in Safari or Chrome—and we know that most people do. If you don’t have the extension enabled, take the 60 seconds to set it up, and you'll be able to access your LastPass information much more seamlessly in the future.
Save Time & Sign In with the LastPass Extension
 Once you’ve enabled the LastPass extension, you’ll save time by not having to type passwords and switch between apps anymore. Here’s how you can sign into sites directly from Safari with the LastPass extension:
1. On a site that’s asking for login information, tap the “share button” (the one with arrow pointing up out of a box), then select LastPass.
2. Tap the LastPass icon in the bottom row of icons that pop up.
3. If you have Touch ID enabled, use your finger to authenticate into LastPass.
4. The LastPass extension will automatically list any vault entries that match the site you’re on in Safari. Tap the one you want to use.
5. That’s it! LastPass automatically fills the username and password fields and logs you in.
Once you’ve enabled the LastPass extension, you’ll save time by not having to type passwords and switch between apps anymore. Here’s how you can sign into sites directly from Safari with the LastPass extension:
1. On a site that’s asking for login information, tap the “share button” (the one with arrow pointing up out of a box), then select LastPass.
2. Tap the LastPass icon in the bottom row of icons that pop up.
3. If you have Touch ID enabled, use your finger to authenticate into LastPass.
4. The LastPass extension will automatically list any vault entries that match the site you’re on in Safari. Tap the one you want to use.
5. That’s it! LastPass automatically fills the username and password fields and logs you in.

 Using Chrome for iOS?
Using Chrome for iOS?