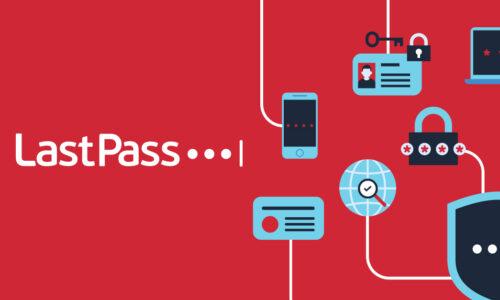Forgot your Mac password again? If so, there might be a biological reason for it.
Did you know only 25% of people worldwide enjoy uninterrupted nights of sleep, while 30-40% of people struggle with insomnia symptoms in the United States? Sleep is critical to learning and retention. Yet, few of us get enough.
If your sleep patterns are less than stellar and remembering passwords is a chore, don’t fret. Below, we share our no-fuss tips for resetting your Mac password quickly and easily – so you can get on with your life.
How to Reset Your Mac Password
Four easy ways to reset your Mac password
If you’ve forgotten your Mac login password, you can reset it with the following methods:
- Use your Apple ID
- Reset in macOS Recovery Mode + use the Password Reset Assistant
- Use another admin account
- Use the FileVault Recovery Key
Methods to Rest Your Mac Password
Using Apple ID to reset your Mac password
If you’ve linked your Apple ID to your Mac, this is perhaps the easiest way to reset your Mac password:
- First, if you’ve entered the wrong password three times, you’ll be asked if you’d like to restart your computer. If so, select the arrow next to “restart and show password reset options.”
- Next, choose the option to “Reset it using your Apple ID.”
- Enter your Apple ID and password.
- If you’ve enabled two-factor authentication, input your verification code and click “Verify.”
- On the next screen, you’ll be asked to pick a Mac user for the reset. Select the user and click “Next.”
- You’ll then be asked to input your new password, verify it, and provide a password hint (should you forget your password next time). After you’ve finished, click “Next.”
- The next screen will inform you that your password reset is now complete, and you’ll be asked to restart and log in with your new password.
Resetting your Mac user password in macOS Recovery Mode + using the Password Reset Assistant
If you don’t have an Apple ID or can’t reset with it, try using Recovery Mode to reset your password on an Intel-based Mac:
- Start with your Mac turned off. Press and hold the Command+R key and power button until you see the Apple logo or spinning globe.
- A utilities window should pop up, with options like “Restore from Time Machine,” “Reinstall macOS,” and “Disk Utility.”
- Avoid selecting any of those. Instead, select “Utilities” and then “Terminal” from the menu bar at the top of the screen.
- Type in “resetpassword” (one word) in the terminal window and hit Return.
- The Reset Password Assistant will open.
- Click on “Forgot all passwords?” and you’ll see a Reset Password window pop up.
- Click on “Deactivate Mac” and then confirm your choice by clicking “Deactivate” again.
- If an Activation Lock window pops up, enter your Apple account info and click “Next.”
- At the Reset Password window, input your new password before clicking “Next.”
- When you’re finished with the password reset, be sure to click “Exit.”
- Choose Apple menu > Restart, then log in with your new password.
Using another admin account to unlock your Mac
If you have admin privileges or know the admin account password, resetting your password is an easy process:
- Log in to your other admin account.
- Go to System Preferences > Users & Groups.
- Click the lock icon and enter your admin name and password.
- Select the user you need to reset the Mac password for and click on the “Reset Password” button.
- Enter a new password for the account.
Using the FileVault Recovery Key
If you’ve enabled FileVault on your Mac, you have two additional recovery options available to you: your iCloud Apple account or a recovery key (which consists of a string of letters and numbers).
Using a recovery key can be a good choice if you handle sensitive data.
To reset your Mac password using your FileVault recovery key:
- First, turn on FileVault. Go to Apple menu > System Settings, click ”Privacy & Security” in the sidebar, then scroll down to click on ”FileVault.”
- Click “Turn On.” You may be asked to enter your password.
- Next, you’ll want to choose how you’ll reset your Mac login password if you forget it.
- Choose “Create a recovery key and do not use my iCloud account.”
- Finally, store a copy of your recovery key in a safe place.
Bonus tip: Reset using Single-User mode or Target Disk mode.
Preventing Future Password Issues
Creating strong and memorable passwords
To create a strong, unique password for your Mac computer, we recommend following these NIST and CISA password guidelines.
NIST recommends prioritizing length (at least 15 characters) rather than complexity. The organization stresses that you should make your passwords as lengthy as you like, within reason. Three critical NIST recommendations include:
- Perform a password reset only when needed, such as after a known security incident.
- Check passwords against a list of commonly used, easily guessable, or weak passwords to avoid using compromised credentials.
- Use salted hashes for secure password storage.
CISA: Passwords should be at least 16 characters in length. CISA also recommends:
- Using password managers to create, store, and fill passwords for you automatically – and securely
- Adopting phishing-resistant MFA (multi-factor authentication) for applications that protect sensitive information (health, government, financial, or trade data) and for users with elevated privileges
Enabling two-factor authentication for added security
Here’s how you can set up two-factor authentication (2FA) to protect data on your Mac:
- Select the Apple menu > System Settings, then click on your name at the top of the sidebar.
- Click “Sign-In & Security,” then click “Turn on” next to “Two-Factor Authentication.” If prompted, enter your Apple Account password, then click “Sign in.”
- Answer the security questions you see, then click “Continue.”
- Input your phone number for verification, choose a verification method, and then click “Continue.”
- When asked, verify your identity with the six-digit verification code you received on your mobile device.
Regularly updating and managing your passwords with LastPass
At LastPass, we make updating and managing your passwords easy with our Security Dashboard.
With one interface, you can:
- Update weak or compromised passwords
- See and improve your overall Security Score
- Get alerts if your email addresses have been compromised in a breach
Additional Mac Password Security Tips
Setting up a password hint for your Mac
A password hint can serve as a mnemonic device to help you remember your Mac password. The hint will appear if you input the wrong password three times or click the question mark in the password field on the login screen.
To add a password hint, you’ll have to change your password.
If you have a macOS Sequoia 15, choose Apple menu > System Settings, then click Users & Groups in the sidebar.
Click next to your username and select "Change."
Enter your existing password in the Old Password field, enter and verify your new password, and then create a password hint. Finally, click “Change Password.”
If you have any of these macOS, you can click the key next to the New Password field to use the Password Assistant:
- macOS Sonoma 14
- macOS Ventura 13
- macOS Monterey 12
- macOS Big Sur 11.0
- macOS Catalina 10.15
- macOS Mojave 10.14
- macOS High Sierra
Protecting your Mac: Best practices for securing your data and preventing unauthorized password resets
As we approach 2030, it’s clear consumers like you want (no, demand) greater control over your data. And your message is being heard loud and clear across the world: Currently, 14 US states, the EU, and Asia have either passed privacy legislation or introduced it.
Whether you’re a MacBook Pro (Apple Silicon M1/M2) or Intel-based Mac user, securing your Mac data is easy with these best practices:
- Turning off automatic login: Many of your fellow Mac users favor automatic login for ease and convenience. But avoiding password authentication can be a double-edged sword. If your laptop is lost or stolen, the thief can easily access all your data. To turn off automatic login, head to System Preferences > Users & Groups > Login Options. You may need to enter your password before clicking Off in the “Automatic Login” menu.
- Enable FileVault: This encrypts your entire hard drive. So, even if the thief removes your drive and connects it to another Mac to copy your files, photos, and documents, your data is safe. See above for instructions on how to enable FileVault.
- Deploy anti-virus malware: One of the top ways attackers can access your data is through a malware infection. Deploy one of these top 10 anti-virus software for Mac to secure your personal info.
- Strengthen your access controls: Attackers can exploit less-than-ideal access controls to steal your data. Fighting back includes setting up these Mac security settings such as turning on Find my Mac, disabling automatic connections to public Wi-Fi, using a VPN, setting up a lock-screen passcode, and disabling network file sharing.
- Keep your macOS updated: Keeping up with updates is critical to system performance and security. Here's how you can set up your Mac to check for updates automatically.
- Turn on two-factor authentication for Apple ID: This can add another layer of security when logging in with your Apple ID. Learn how to enable two-step verification the easy way.
- Protect your Apple account on iPhone with 2FA: With credential-based attacks rising, enabling two-step authentication on your iPhone adds another layer of security.
Bonus Tip: Turn on Automatic Verification for secure sign-in to apps and websites.
Frustrated With Remembering All Your Passwords?
It’s a busy world out there. The average person juggles more than 100 passwords.
Have you been storing your login credentials, passwords, or website certificates on your Mac’s Keychain Access app? If so, you may appreciate the security and peace of mind it provides. But did you know that LastPass integrates with Keychain Access for military-grade password storage and secure sharing across devices, regardless of OS or browser?
And for your added protection, we’ve ushered in a new era of proactive resilience, with leading-edge passwordless, adaptive authentication options that repel today’s most sophisticated MFA-based attacks.
Check out the password manager that’s trusted by millions -- take LastPass Premium for a free, no-obligation test drive today.
FAQ:
How do I unlock my Mac if I forgot my password?
If you’ve forgotten your Mac login password, use your Apple ID or run Recovery Mode to create a new password. Note: If you’ve forgotten your Apple ID password, you won’t be able to unlock your Mac with this option.
Can I unlock my Mac without a password?
Yes, you can use your Apple ID or run Recovery Mode to create a new password and unlock your Mac. Note: If you’ve forgotten your Apple ID password, recovering with this option won’t be possible.
How do you reset a Mac if you don't have the password?
Note that factory resets will erase all previous settings and data. A factory reset is useful, however, if you’ve inherited a Mac and don’t have the password to access it.
To start the process, boot your Mac into Recovery Mode. When you see the macOS Utilities window, choose “Disk Utility.” Then, select your Mac’s boot disk (usually called Macintosh HD). Give the disk a name, format it as “APFS,” and click “Erase” in the toolbar. After a message appears saying the disk has been successfully erased, quit “Disk Utility.”
Finally, choose “Reinstall macOS” from the macOS Utilities screen.
How do I find my Apple Mac password?
You can find your Apple Mac password if you’ve set up Keychain Access on Mac and stored it there.
Why won't my Mac let me log in with the correct password?
There are several reasons you can’t log in to your Mac despite using the correct password:
- Caps Lock is on
- Your keyboard has faulty keys
- If using a Bluetooth keyboard, it may have glitched
You can fix this by:
- Resetting the NVRAM, which stores data to boot your Mac quickly
- Resetting the System Management Controller, which controls the power supply and distribution on your Mac
- Booting your Mac in Safe Mode
- Resetting your password