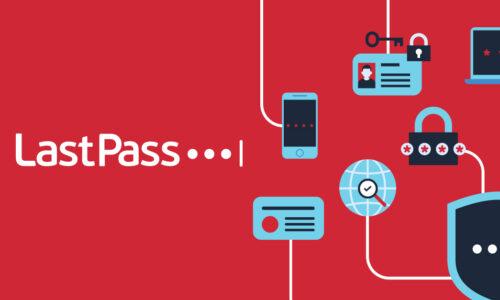Joining LastPass from another password manager? If so, you've probably stored a lot of user names, passwords, and other data in your previous password manager. You might be wondering how you can move all that information to LastPass without having to type everything out again.
The good news: Now that you've decided to use LastPass, you can import your data seamlessly and securely. The import process typically takes a few clicks, saving you plenty of time and hassle. Here's what you need to know about getting started with LastPass, transferring your data, and making the transition as quick and easy as possible:
Before you import
Before moving your data, make sure you've started the setup process for LastPass. First, register for a LastPass account and create your master password. Then, make your master password a good one, and commit it to memory! (But don't worry, there are safe ways to reset your master password if you need to.) Next, download LastPass to your browser(s) from the extension store and mobile device(s) from the app store. The browser extension(s) are what power LastPass in your browser. Not all password managers utilize extensions, but it's core to the LastPass experience, and we highly recommend installing it everywhere you plan to use LastPass regularly. Now, log in to LastPass with your new account. After completing these steps, you're ready to transfer your data!How to import
Password managers can differ a lot in their export options and formats. Therefore, before using the import function, take a moment to familiarize yourself with the export/import process that's specific to your previous password manager. Click the LastPass extension icon in your browser toolbar when you're ready. Then, click Advanced in the Account Options menu and open the "Import" page. From the dropdown menu, you'll be able to select the password manager you were previously using. Then, the import instructions will update to show you precisely what you need to do to export your data in your old password manager and complete that data transfer to your LastPass vault. For example, if you were using the Chrome password manager, you'll be able to export a file from Chrome with your usernames and passwords and then upload that file to the LastPass importer. Once uploaded, LastPass will store that data in your vault and fill your credentials as you browse to those stored sites.Tips for importing
For most people, importing is a straightforward process that takes a few clicks. However, there are a few things to keep in mind to make the process as smooth as possible and set yourself up to use LastPass successfully:- You can always import from a CSV file. A CSV file (like an Excel spreadsheet) is one of the most basic, straightforward ways to export and import data to LastPass. As long as the file is formatted the right way so that LastPass can "read" it, you'll be able to transfer your data.
- Remove passwords from old password managers after importing. Leaving data behind can be a security risk. You also don't want multiple password managers enabled because they can compete with each other and fail to work well.
- Not all password managers allow exporting. Unfortunately, some password managers try to lock you into their service by not offering an export option or making export a paid feature. If there is no way to export the data, you can run LastPass side-by-side in the browser with the other password manager. As you log in to your accounts, LastPass will prompt you to store the data, and you can add it to your vault. It's a slower process, but this "passive import" may be preferable.
- If LastPass doesn't autofill an imported site, tell it to fill next time. Once imported, you might notice that some websites do not autofill right away. LastPass needs to "see" the website to capture the exact username and password fields, as they differ from website to website. When you visit the website for the first time after importing, use the in-field icon to force-fill the credentials and log in. It will autofill every time after that.