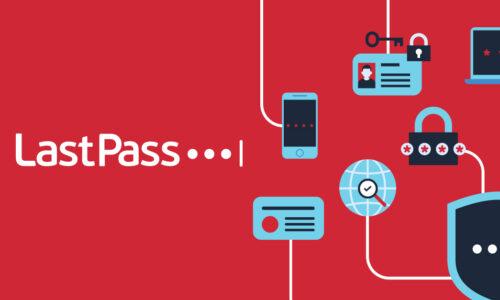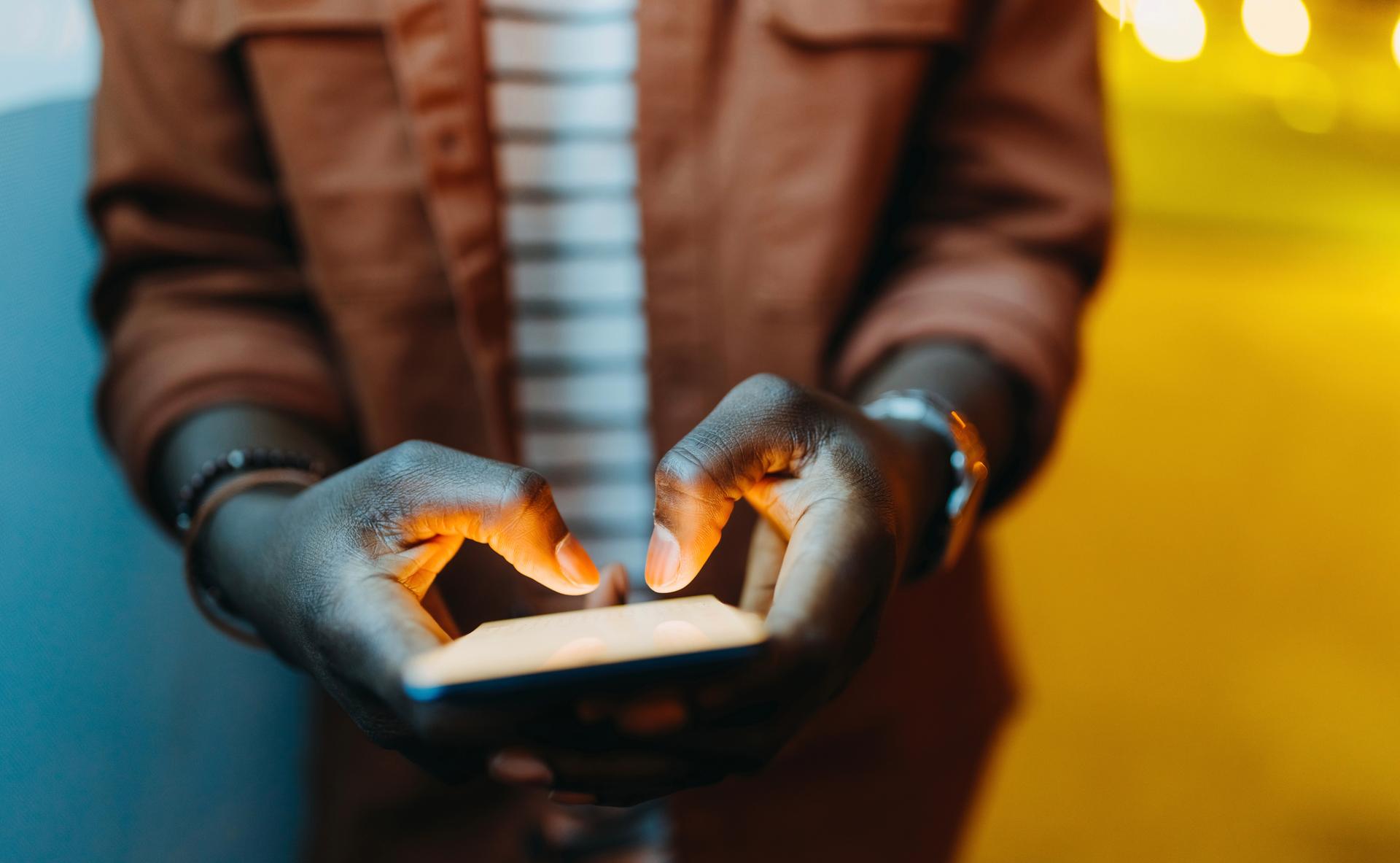
If you’ve just gotten a new device, are new to password managers, or want to take your online security to the next level, LastPass can put your digital life at your fingertips in four easy steps. Whether you’re looking to secure your personal credentials or your business, password peace of mind is just a few steps away. Ready? Let's get your new LastPass account set up.
-
Download the app
-
Use your master password to login
- A minimum of 12 characters (the longer the better!)
- Upper case, lower case, numeric, and special character values
- A random, memorable passphrase (but one that’s not easily guessed)
- No personal information (pet names, street addresses, family names)
-
Set up authentication
-
Update your trusted devices