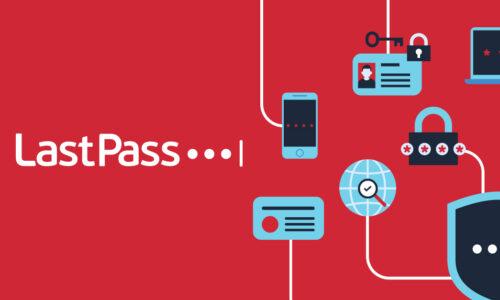If you're a long-time user of LastPass, you've probably accumulated a large number of passwords and website details in your vault. And you're probably familiar with how to share, monitor, and store important account information safely with LastPass. But what about the passwords you used to keep in other places? What do you need to know about how to remove saved passwords from common browsers and devices? And how can you use LastPass to regularly audit your password security?
Finding saved passwords
Before using a password manager like LastPass, it's common for people to let their browser capture usernames and passwords. They're convenient, but browser password managers are much more basic and offer fewer security features. Moving over to a password manager like LastPass is a security upgrade, but many people forget they stored passwords in their browser that they need to remove. Do you still have credentials stored in your browser(s)? It's important to check so you can remove saved passwords:- Chrome: Go directly to https://passwords.google.com/ or open the three dots menu > Settings > Passwords to see any stored accounts.
- Firefox: Click the three-line menu > Passwords to manage saved logins.
- Safari: Safari > Preferences > Passwords.
- Internet Explorer: Depending on your version, you might have slightly different menu options, but essentially under Tools > Internet Options > Autocomplete, you'll find stored data.
- Edge: Settings > Profiles > Passwords.
- iOS Keychain: Settings > Passwords.
- Android: Open Chrome and tap the three dots menu > Settings > Passwords.