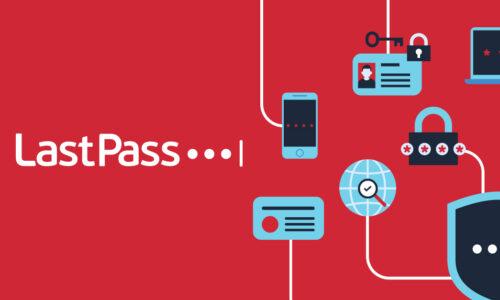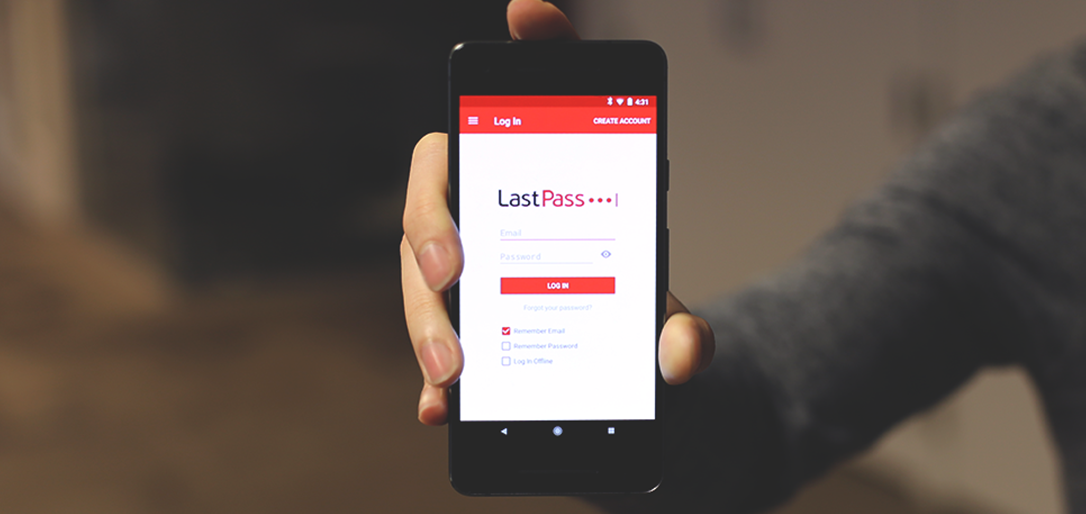
We carry our phones with us everywhere, so it’s important our favorite apps are available on-the-go. LastPass offers a great app for both Android and iOS users that lets you access all your passwords and other essential information wherever you need it.
Love the Android app already? Well we have some tips and tricks that we think you might have missed. Keep reading to make sure you’re getting the most out of your app.


1. Autofill mobile sites and apps
Typing in usernames and passwords on your phone is the worst. The tiny keyboard only makes it harder to type in those passwords you can’t remember anyway. For users on Android Oreo or newer operating systems, the LastPass app will autofill this information for you within mobile apps and sites. So make sure you’ve enabled autofill with the steps below: Enabling and using Oreo autofill- Open the LastPass app on your Android device.
- Tap the menu button, then tap Settings at the bottom.
- Open Autofill, and then the toggle next to Android Oreo Autofill. You’ll be asked to give permission to autofill, which you can accept.
- On the next screen, click the radio button next to LastPass to enable the app for autofill.
2. Pay online quickly
If you need to fill out a credit card form online, the LastPass app can do that for you too. Don’t bother getting up to get your wallet. Keep your credit card information in LastPass and the app will fill it in for you on mobile or in your browser. First, you need to create a payment card in your app or in your browser. Once you have entered you have saved that, you need to enable credit card filling. In the LastPass app go to Settings > Autofill > Autofill credit cards. Once that setting is saved, the LastPass app will be able to fill in credit card information for you from your phone. When you visit an app or site that requires a credit card. Simply click on the field to enter that information and LastPass will supply a drop down where you can select your credit card to be autofilled. If you have multiple cards, it will list all available options.
3. Generate secure passwords
Now that you have LastPass, you don’t have to remember your passwords. This means you can create really strong and unique ones for each account. Instead of trying to come up with one on your own, the best option is to use the password generator. From the LastPass app, simply click the vault options icon (three horizontal lines) in the top left corner. Select the Security option and then "Generate a Password." The password generator lets you pick the length of password. And if you click “Settings” you can see even more options that allow you to choose what types of characters you want in your password or you can even make it a pronounceable password.