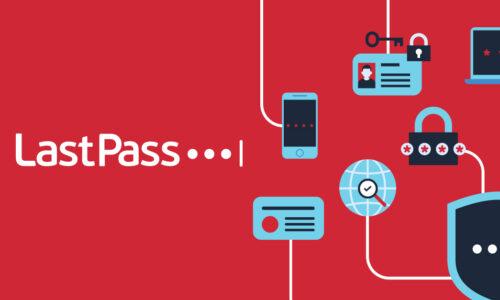If you’ve just gotten a new device, are new to password managers, or want to take your online security to the next level, LastPass can put your digital life at your fingertips in four easy steps. Whether you’re looking to secure your personal credentials or your business, password peace of mind is just a few steps away. Ready? Let’s get your new LastPass account set up.
1. Download the app
You can download the LastPass app on your iOS or Android device from either the Apple App Store or Google Play Store in just a few touches.
We recommend using LastPass on both mobile and desktop, so make sure to also download the LastPass browser extension on Safari, Chrome, and Firefox. The browser extension prompts you to save passwords to your LastPass vault, generate new passwords, and autofill login information seamlessly.
2. Use your master password to login
Your master password is the last password you’ll ever need when using LastPass, so make sure it’s unique. That means never (and we mean never) reusing it.
Whether you’re already a password pro or need some guidance on creating strong credentials, it’s always good to take stock of what makes a master password difficult to crack.
- A minimum of 12 characters (the longer the better!)
- Upper case, lower case, numeric, and special character values
- A random, memorable passphrase (but one that’s not easily guessed)
- No personal information (pet names, street addresses, family names)
You’re LastPass ready!
Made it all the way to step four? You’re now secure with LastPass! Keep exploring your LastPass vault to ensure all your credentials are accounted for; that you’ve set up Emergency Access by adding another active LastPass user; and that Dark Web Monitoring is turned so you can stay ahead of breaches. Learn more about all that LastPass has to offer to take your security – whether personal or professional – to the next level in the New Year.