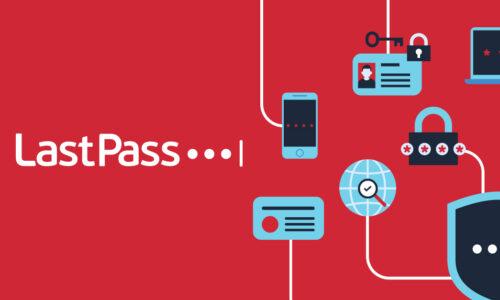Remembering passwords is a pain, but so is typing them. Every time you need to log in to an account, you need to (correctly!) enter your username and password. Typing passwords is a repetitive, error-prone time waster. So is filling out your address, payment cards, and other personal details for every online order and signup form.
That's why you should autofill your passwords with a password manager. Autofilling gives you speed, accuracy, and improved security.
Here's what you need to know about how to use autofill with a password manager like LastPass.