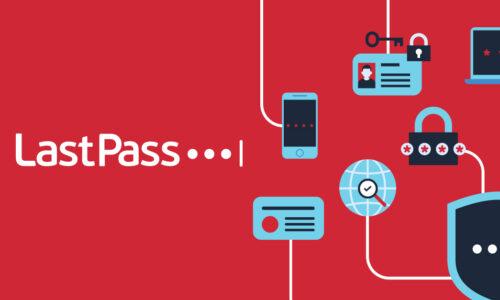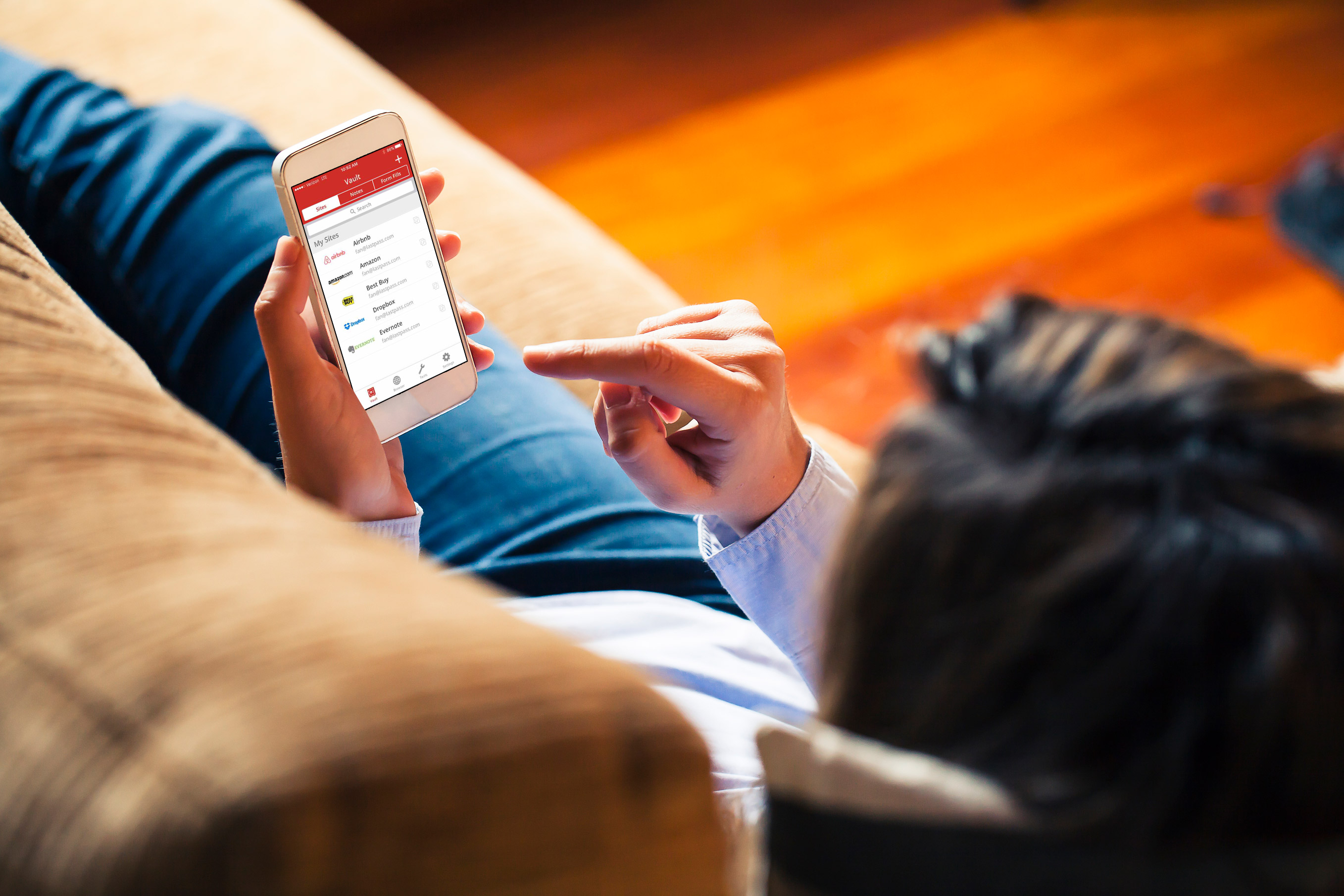
You might already be using LastPass on all of your devices, including your iOS app, but that doesn't mean you're maximizing all the time-saving and helpful tools on each device. We recently talked about how to get started with LastPass on iOS, and now that you’re mobile savvy, let’s take it to the next level. You can do more than just save, fill, and generate passwords, and these 5 tips will show you how to become a power user on iOS:
1. Use the "Copy Password" hotkey
For easy access into apps that can't be filled automatically, use the "Copy Password" hotkey. In the LastPass app, there's an icon next to each entry that copies your password to your iOS clipboard. Once copied to the clipboard, you can paste it directly into the corresponding app. Now, you'll have easier access to apps that don't support autofill with LastPass.2. Swipe left to view, swipe right to share
In the LastPass app, you can use the swipe function for more options. Swipe left on a vault entry to view its details. The view screen shows you the name, folder, URL, username, and concealed password for the entry. This gives you all the info you could need from a LastPass vault entry – at the swipe of a finger. Swipe right on an entry to share account access with another LastPass user. You even get the option to show your password if you want the recipients to be able to do more than just see it. In one quick move, you're able to share your passwords and sensitive information directly with the people you trust.3. Give out emergency access
Ensure someone always has access to your most important info, in case of an emergency. LastPass for iOS allows you to give out emergency access to your account—straight from your phone. With the emergency access feature, you can give trusted family and friends access to your LastPass account in the event of an emergency. Your designated emergency access contact(s) can request access, and securely receive your passwords and other information without knowing your master password. You decide how much time should pass between when they're given access and when they request it. You can also decline access if it is ever requested unnecessarily. Follow these steps to give out Emergency Access:- Open LastPass, tap Security at the bottom of the screen, and select Emergency Access.
- Under the People I Trust tab, tap the plus icon to add a new contact.
- Input the contact’s email address, and the amount of time you want them to wait before receiving access to your account.
4. Connect your Apple Watch
Extend your LastPass experience to all of your devices, even your iWatch. LastPass for the Apple watch allows you to access, search, and add to your vault wherever you go. To enable LastPass for the Apple watch:- Pair your Apple watch to your iPhone, and go to the Apple watch app.
- Scroll down, tap LastPass, and enable "Show on Apple watch" so the app appears on your apple watch.
- Launch LastPass, log in, and enter settings.
- Under Security, enable "Authorize Apple watch", and now your LastPass vault is right on your wrist.