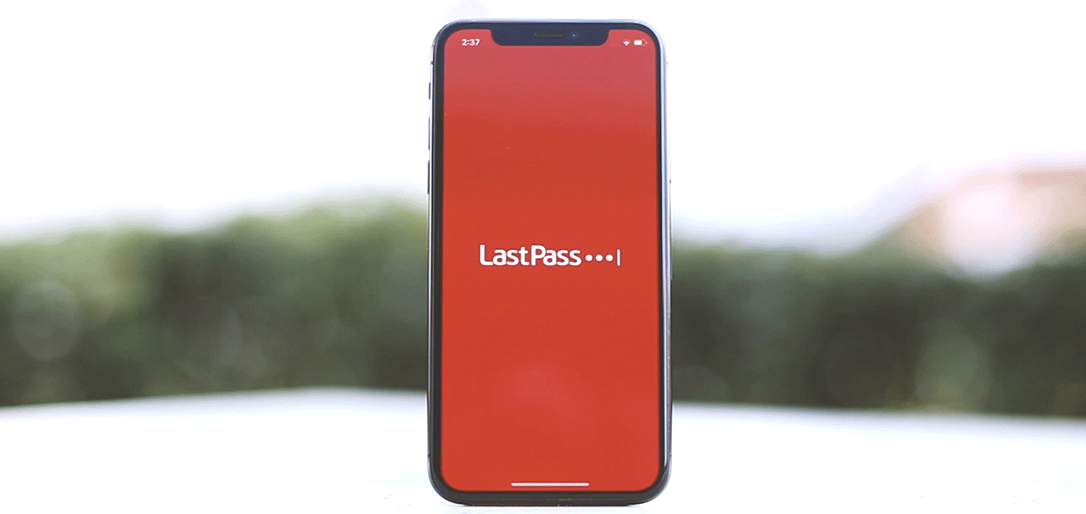
You want your phone with you everywhere. Don’t you feel the same way about your passwords? With the LastPass iOS and Android apps you have access to all your passwords wherever you go.
Even if you already use the LastPass iOS app, you may be missing some key features that can really help you be more productive on the go. So keep reading below to discover some new tips and tricks.

1. Autofill mobile sites and apps
Typing in usernames and passwords on your phone is the worst. The tiny keyboard only makes it harder to type in those passwords you can’t remember anyway. For users on iOS 12 or newer systems, the LastPass app will autofill this information for you within mobile apps and sites. So make sure you’ve enabled autofill with the steps below:- Open the Settings app
- Tap Passwords & Accounts
- Tap Autofill Passwords
- Turn the toggle on to Autofill Passwords
- Select LastPass from list
- Unselect iCloud Keychain
2. Save new accounts easily
If you login to a site or app that isn’t already saved to your vault, there is an easy way to save it from the mobile login screen. Simply tap the password field and you’ll see the word “Passwords” come up over your keyboard. When you tap “Passwords” the LastPass screen will come up. Use your Touch ID or Face ID to authenticate and you’ll be in your vault. Tap the + button at the top right corner. From there you can enter your username and passwords. Tap “Save”. Once you hit “Save”, you will be taken back to the login screen of the app or site and your credentials will be filled in for you. Next time you visit that site or app, your credentials will autofill. Even if you visit the site on your laptop, it will autofill –because all LastPass data is synced between devices.3. Generate secure passwords
With LastPass, you no longer have to remember your passwords. This means you can create strong and unique ones for each account. Instead of trying to come think of complex passwords on your own, the best option is to use the password generator. From the LastPass app, simply click the security tab at the bottom of the screen. From there you will see the password generator option. The password generator lets you pick the length of password. And if you click “Options” you can choose what types of characters you want in your password or you can even make it a pronounceable password.4. Save items to your vault directly from your camera roll
Take a picture of your driver’s license or insurance card and save it as a secure note. No need to email that photo to yourself and open it up on desktop. From the LastPass vault click the “Notes” tab at the top of the screen. To create a new note, hit the “+” symbol at the top right side of the page. Select which kind of note you’d like to add (like a health insurance card or driver’s license number). Once you select the type of note, you’ll see a paper clip icon at the top of the screen. If you click that you’ll be presented with the option to attach a photo or take a photo.5. Use your favorite mobile browser
If you launch a site from your vault it will automatically open that site in Safari by default. However, you can change this to launch in your favorite mobile browser. From the vault, hit the “Settings” tab at the bottom of the screen. From there you will see an option for “Default Browser”. You will see a list of the browsers you have on your phone and you can select which one you’d like to use by default.
